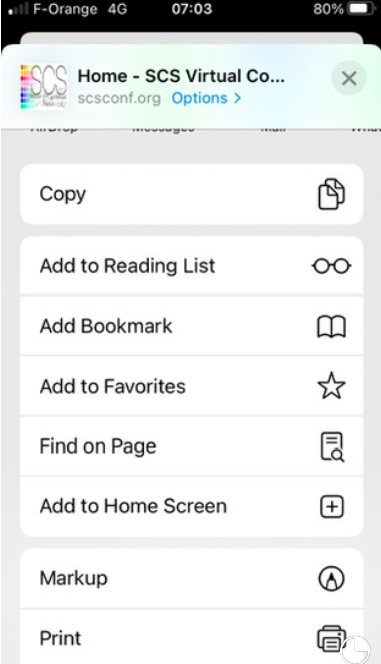Settings
In this guide, we will look at computer and browser settings you should configure before entering the conference. Those are relevant for all conferencing solutions, but for some reasons, most people tend to overlook their importance, leading to poor user experience.
Operating System
As a rule of thumb, you should always keep your operating system up to date. We see too many times customers two or three system updates behind. Software evolves very fast and new vulnerabilities are found every day. Which is why we recommend both anti-viruses, and updated to the latest version of your operating system. They usually provide not only hte latest technological features but also patches for the most recent vulnerabilities.
Applications
In this particular case, we want to pay attention to the browser being up to date, but for the speakers, whatever presentation software you use as well. Most of the problems come from outdated software.
Audio and Video settings
Regardless of the operating system (OS), you will need at some point an authorization to either share files or screen. In most cases you probably have done it before, but in some cases, if you bought a new laptop, or reinstalled apps, you may have to re-authorize the app to share files/screen/audio, etc. We recommend that you take time to read your OS instructions. Depending on the system, the process may vary. At browser level, it will most of the case ask you for permission to use your camera and microphone. But again, you may need to go to the browser settings to authorize the above, especially if you just changed browser.
System permissions examples
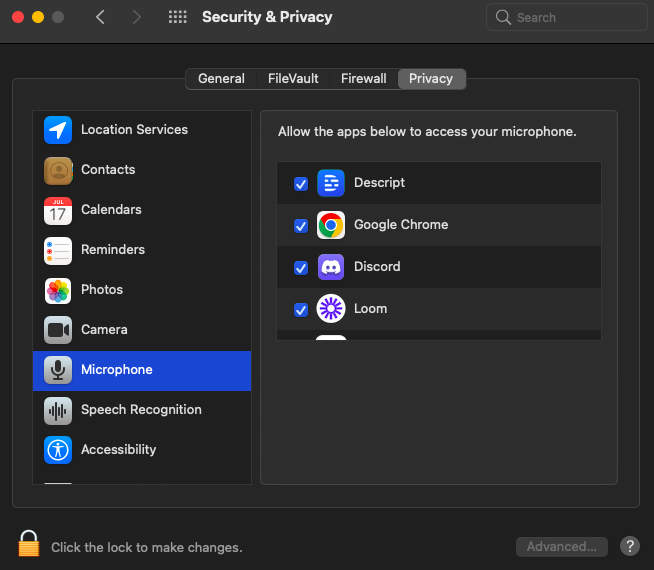
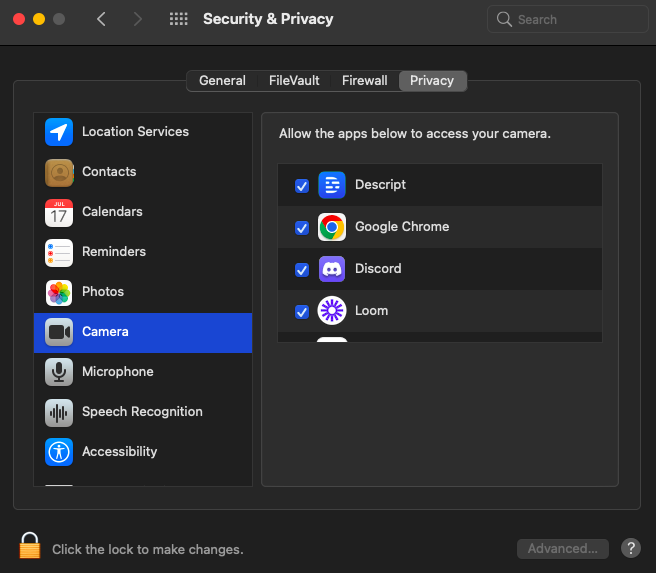
Browser permissions examples
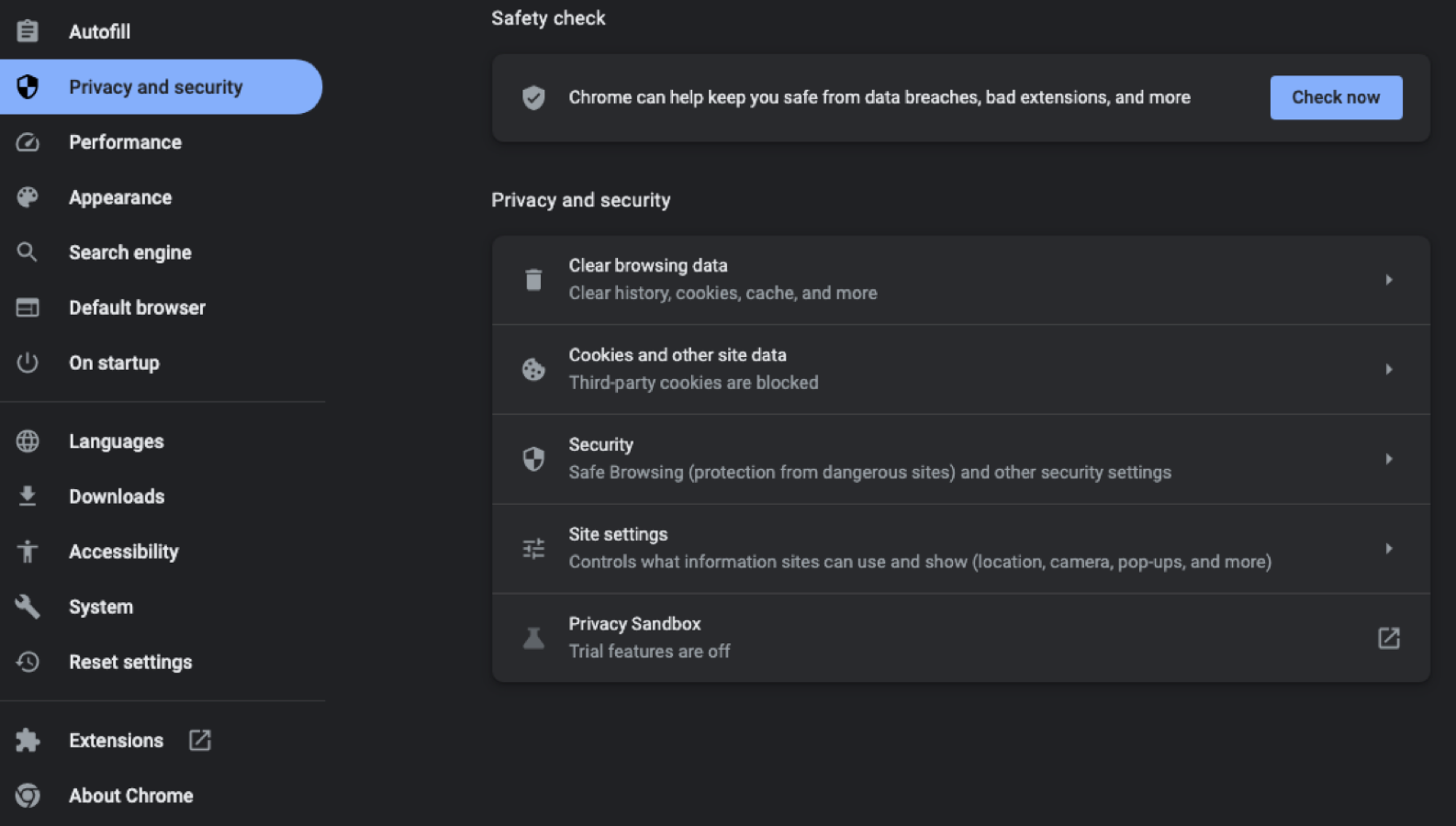
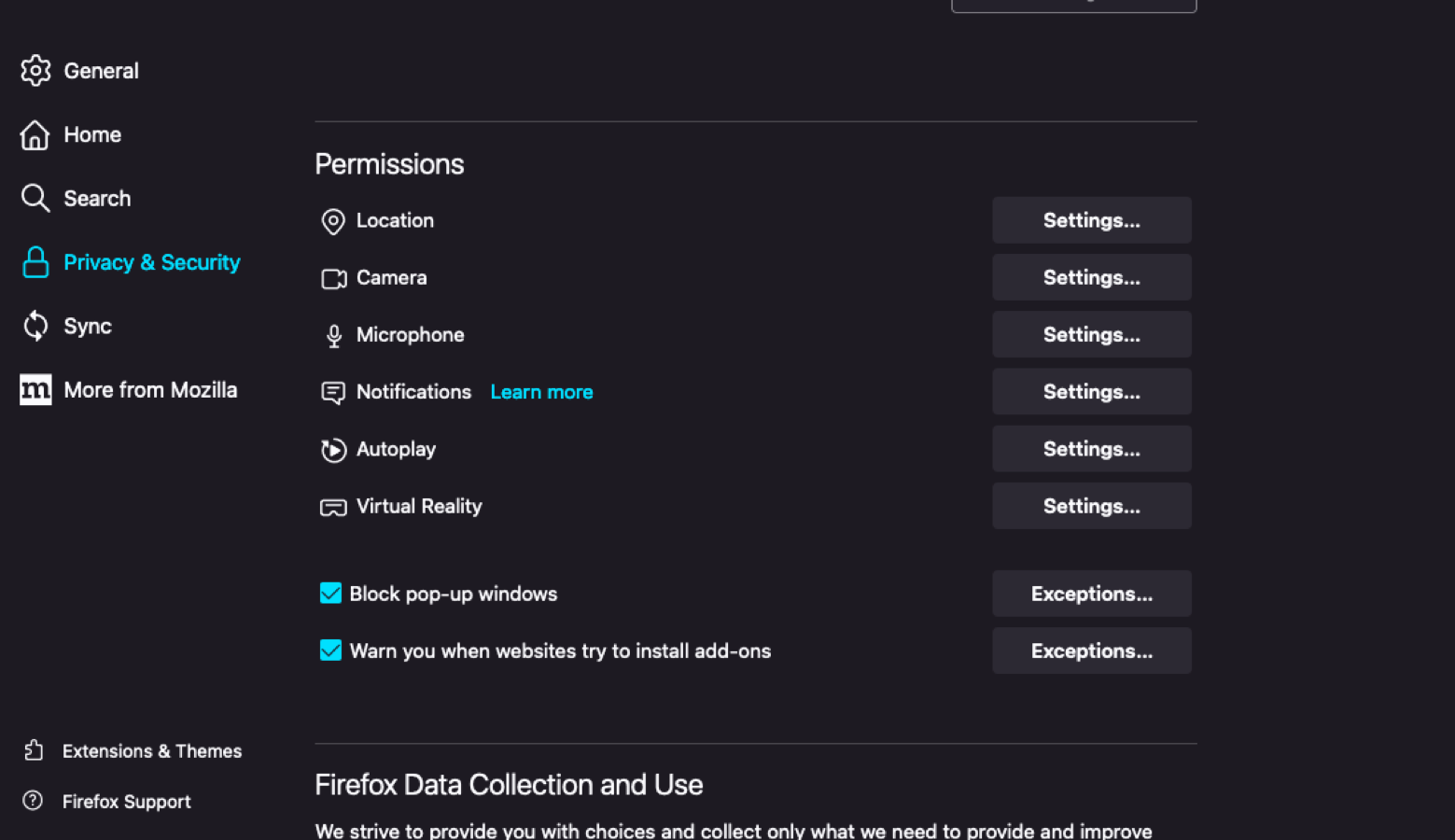
Default browser & Email client
This has been a recurring problem regardless of platform used: the default browser is different from the one used for the conference. Which means that when you have authentication link to enter gated content, you will open a new browser and won't be able to get in. Since those links and authorizations are time sensitive, you may end up with a lot of "rinse and repeat". One workaround is to copy the link in the email and paste it in browser window you wan to use. But I think it is way simpler to just make the browser you plan to use for the conference default for your system.
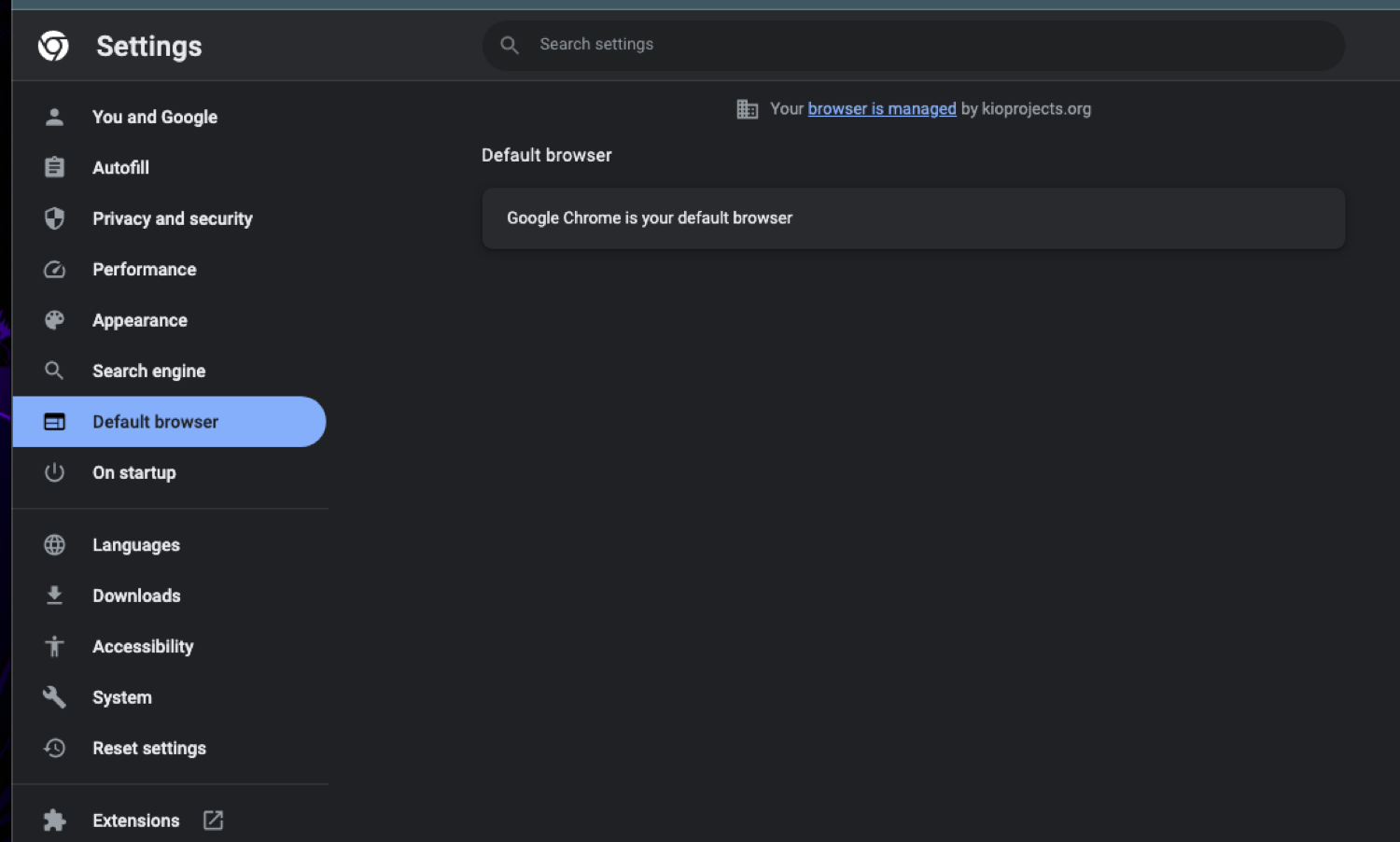
Audio settings troubleshooting
Make sure you have installed the latest version of your preferred browser (Mozilla Firefox or Google Chrome exclusively).
Technical recommendations
In the past few years, web browsers have moved towards stricter autoplay policies in order to improve the user experience, minimize incentives to install ad blockers and reduce data consumption on expensive and/or constrained networks. These changes are intended to give greater control of playback to users and to benefit publishers with legitimate use cases. In a nutshell, it means that your web browser won't play video or audio automatically unless certain conditions are met first. This is not because of our custom but because of policies being implemented by Operating Systems (OSs) and Web Browsers. You can find some of the autoplay policies listed below.
Setting autoplay
In chrome you can simply type chrome://settings/content/sound in the browser address bar and make sure you have Sites can play sound turned on.
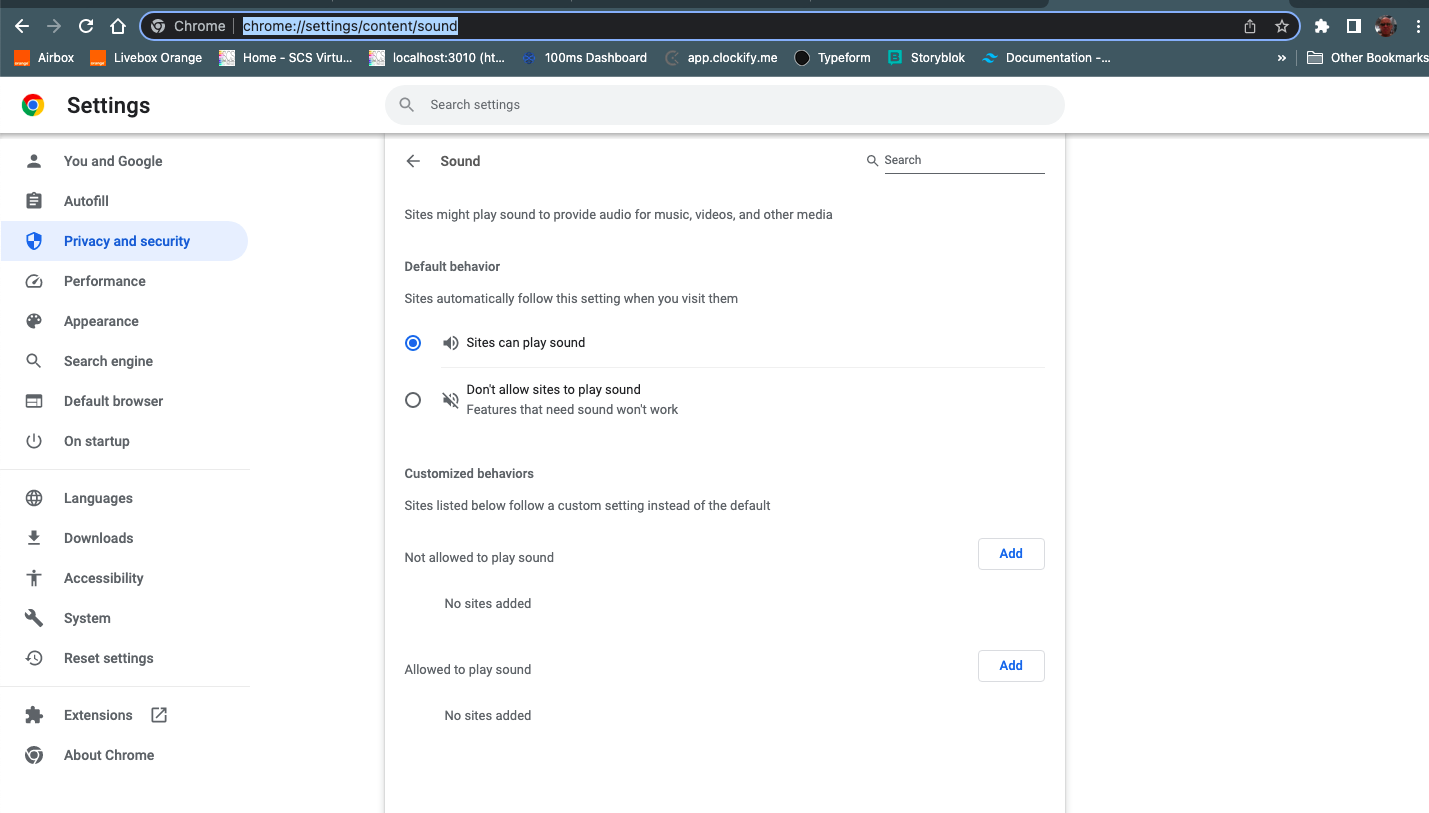
Muted tabs
Often times, you may have multiple tabs open in your browser. If one of them is playing audio, you will see a small speaker icon on the tab. If you don't see it, it means that the tab is muted. You can unmute it by clicking on the speaker icon or right-clicking on the tab and selecting unmute.
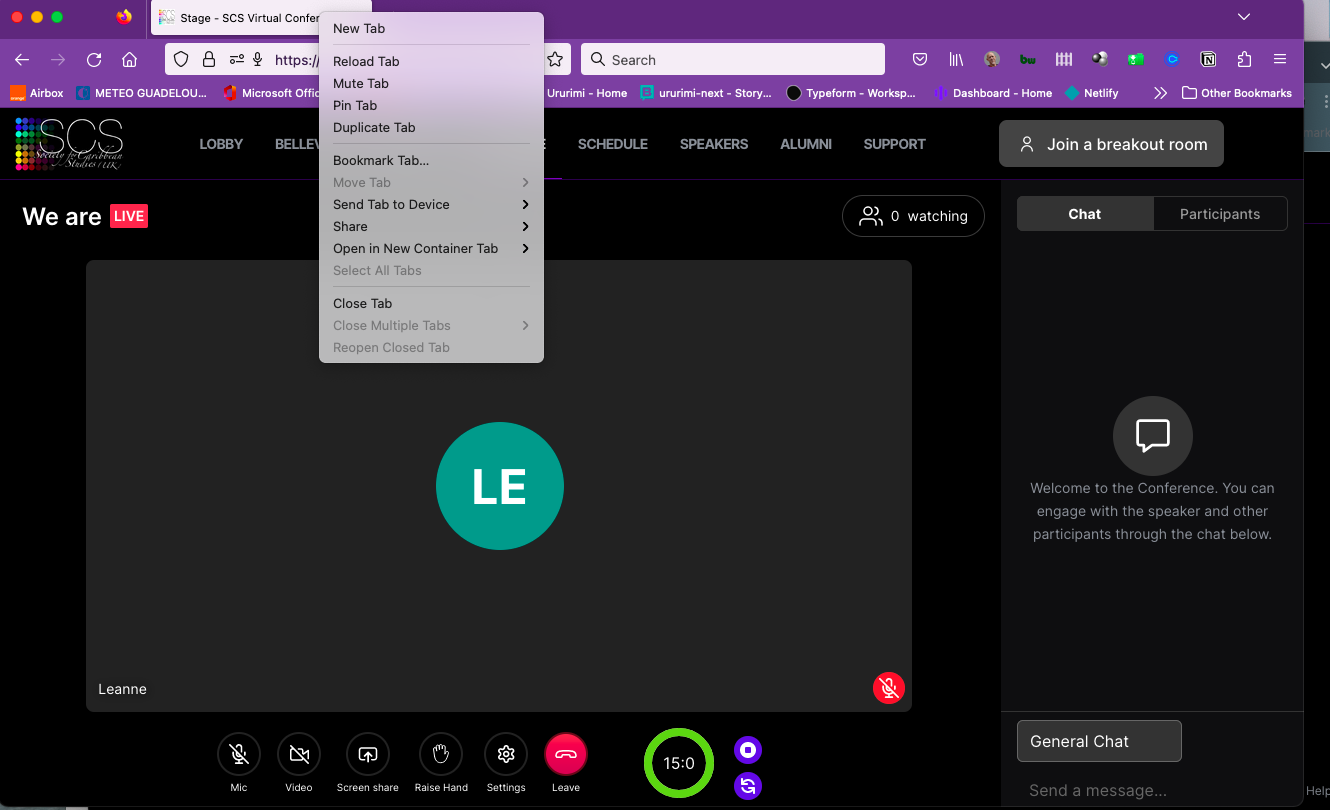
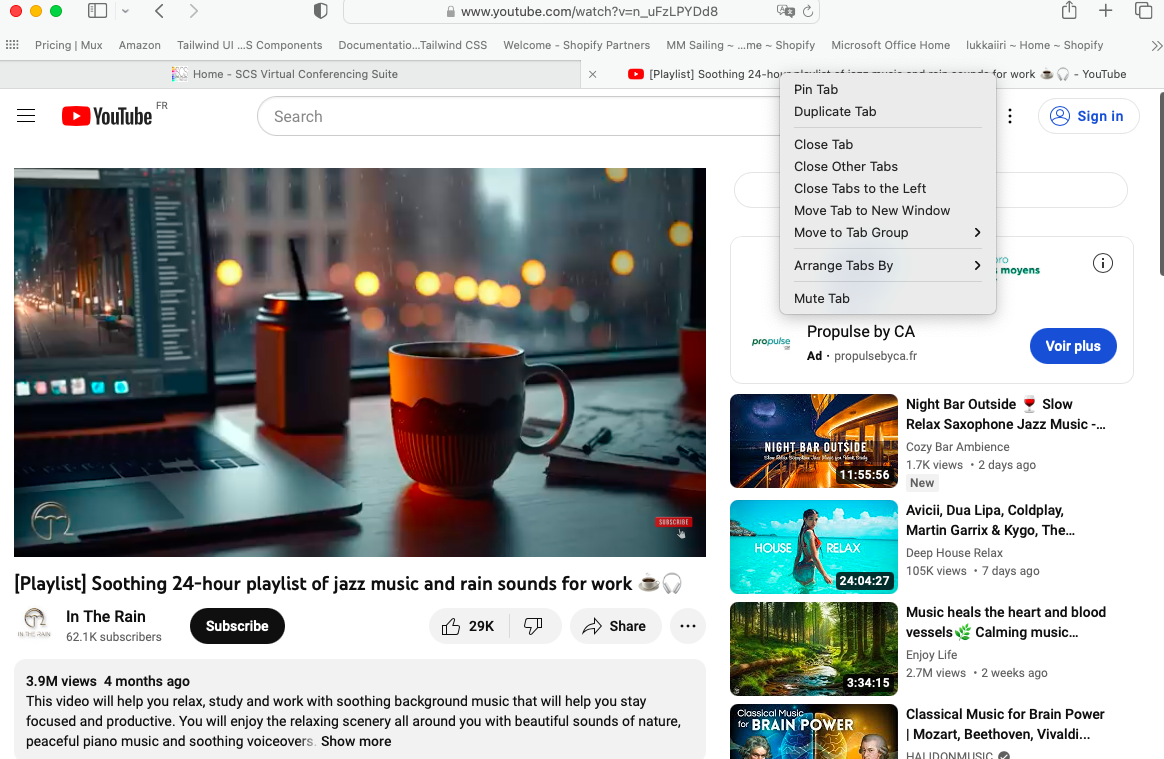
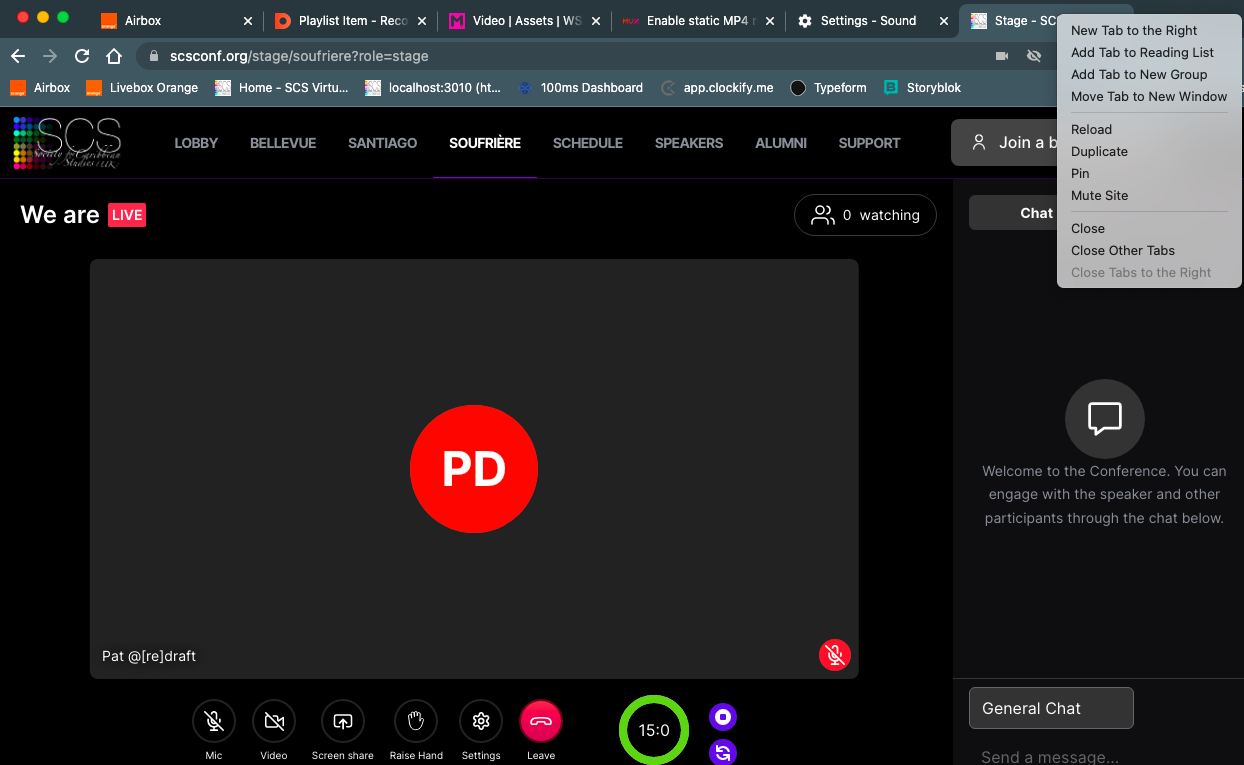
Watching on mobile or as an app.
By design, the platform is fully functional when opened in mobile browsers. Like for desktop and laptops, just make sure your email client will open links in the browser you used to get your magic link, or else use the email and password option. If you wish to install it like an app on your home screen, your browser will allow you to install it on your home screen. For the curious mind, this is what is called a Progressive Web App (PWA). The process varies whether you use IOS or Android. It will usually prompt you to add it to the home screen. Here is a guide to help you install it on your mobile, tablet or laptop.